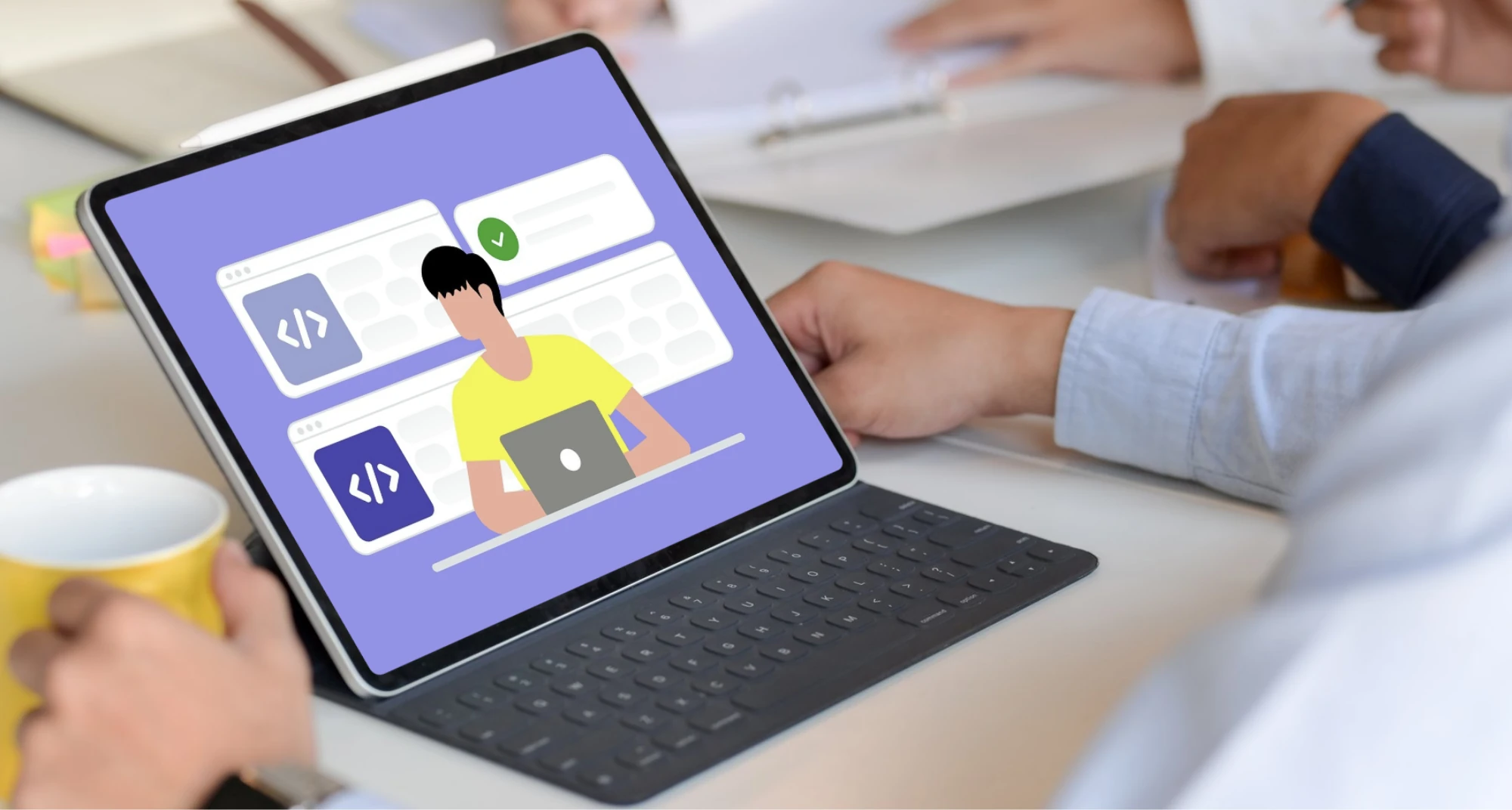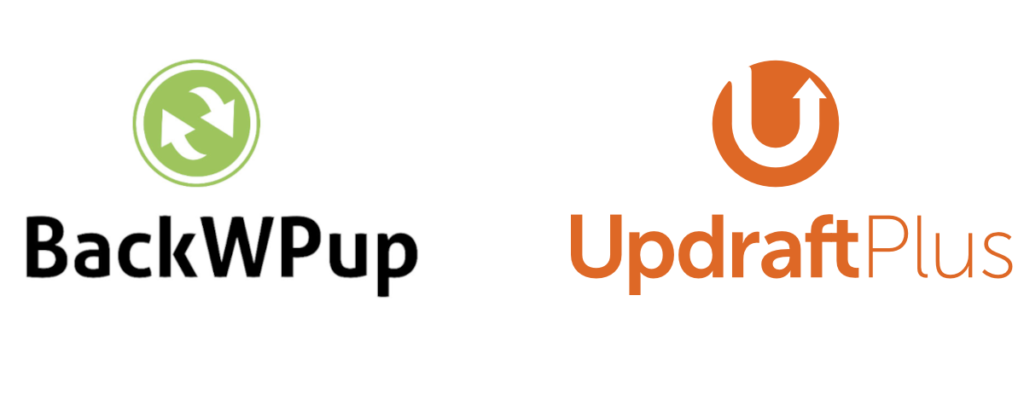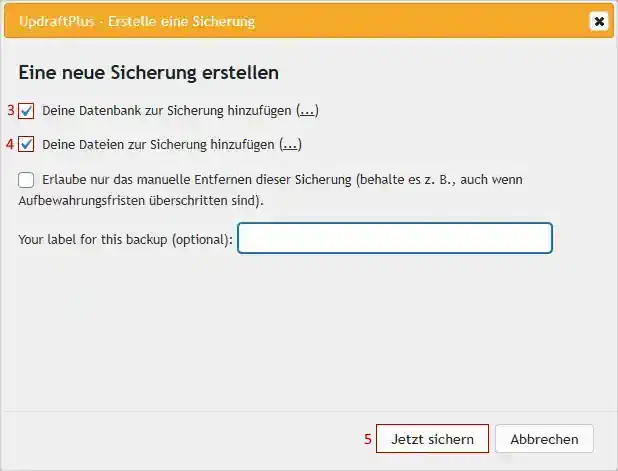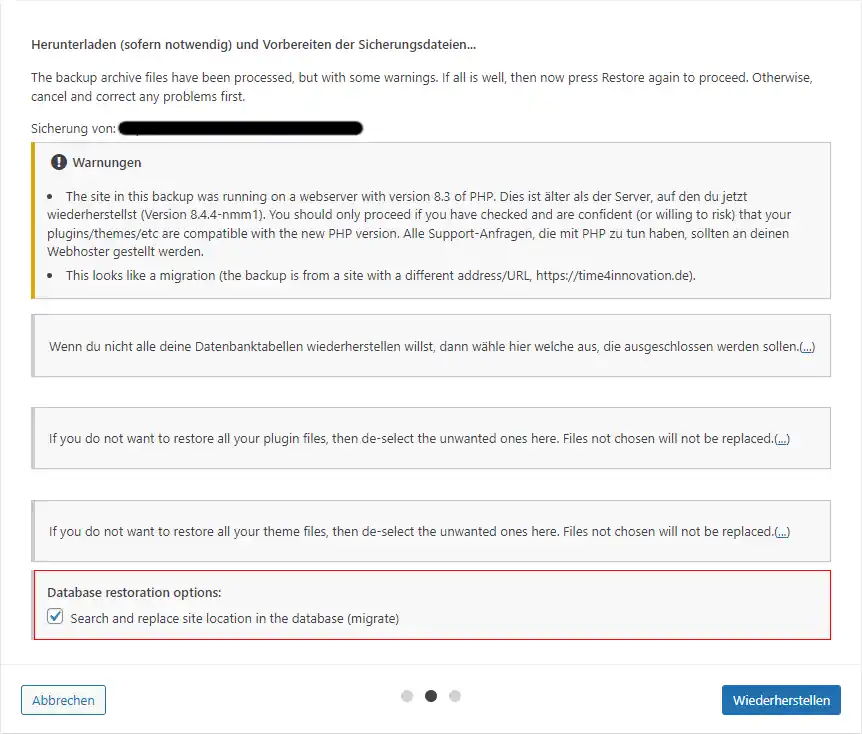WordPress umziehen? Testsystem einrichten? Einfache Anleitung in 5 Schritten
In einem früheren Beitrag haben wir bereits erklärt, wie ein Testsystem manuell eingerichtet werden kann. Da dieser Artikel jedoch schon einige Jahre alt ist und wir stetig dazulernen, möchten wir Ihnen heute eine wesentlich einfachere Methode vorstellen, um ein Testsystem oder eine WordPress-Installation auf einen neuen Server oder Hostinganbieter zu übertragen.
Früher war der Umzug oft mit viel Aufwand verbunden:
- Datenbanken mussten exportiert
- Dateien per FTP herunterladen und wieder hochladen
- WP-Config musste angepasst werden.
Doch mittlerweile gibt es effizientere Lösungen, die den Prozess deutlich vereinfachen und Zeit sparen.
In diesem Beitrag zeigen wir Ihnen Schritt für Schritt, wie Sie mit modernen Tools und automatisierten Prozessen Ihr System schnell und unkompliziert migrieren können. Egal, ob Sie einen Serverwechsel oder eine Testumgebung einrichten möchten – mit unserer Anleitung gelingt es Ihnen mühelos.
Die richtige Plugin Auswahl
Für WordPress gibt es mittlerweile Hunderttausende Plugins, darunter auch zahlreiche Backup-Lösungen und Tools. In einem früheren Beitrag hatten wir BackWPup empfohlen und genutzt. Heute setzen wir jedoch auf Updraft. In den letzten 3–4 Jahren haben wir Updraft intensiv bei verschiedenen Kundenprojekten im Einsatz gehabt – von großen Onlineshops bis hin zu Unternehmenswebseiten.
Der entscheidende Vorteil – und letztlich auch der Grund für unseren internen Wechsel – war, dass BackWPup auf langsamen Servern oder bei bestimmten Hostinganbietern nicht alle Dateien fehlerfrei sichern konnte und den Vorgang oft mittendrin abbrach. Ob dies heute noch der Fall ist, können wir jedoch nicht mit Sicherheit sagen.
Installation von UpdraftPlus
Typisch für WordPress ist die Installation von Updraft denkbar einfach. Loggen Sie sich zunächst in das WordPress-CMS ein und stellen Sie sicher, dass Sie über Administratorrechte verfügen. Dies können Sie leicht überprüfen, indem Sie im linken Admin-Menü nach dem Punkt „Plugins“ suchen.
Gehen Sie nun zu „Plugins“ und wählen Sie „Neues Plugin hinzufügen“. Anschließend haben Sie zwei Möglichkeiten:
- Sie können Updraft entweder per heruntergeladener ZIP-Datei installieren
- Oder suchen Sie direkt nach „Updraft“ und installieren Sie es aus den vorgeschlagenen Plugins.
Nach der Installation müssen Sie nur noch das Plugin aktivieren.
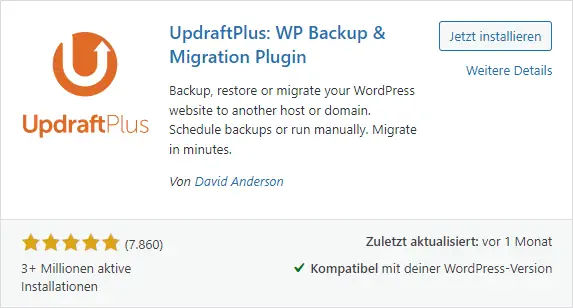
Grundkonfiguration
Im nächsten Schritt müssen wir ein bis zwei grundlegende Einstellungen festlegen. Updraft versucht zwar automatisch, basierend auf dem Server, die passenden Einstellungen zu ermitteln, jedoch blockieren einige Hostinganbieter das Auslesen, sodass dies nicht immer zuverlässig funktioniert.
Auf der linken Seite im Admin-Menü finden Sie einen Punkt namens „UpdraftPlus„
- Wählen Sie oben im Menü den Punkt Einstellungen
- Scrollen Sie ganz nach Unten bis zu den Experten-Einstellungen
- Klicken Sie auf Zeige Experten-Einstellungen
- Ändern Sie Teile das Archiv alle auf 1024 MB
- Je nach Leistung des Servers, können Sie auch einen höheren Wert eintragen
- Klicken Sie unten auf Änderungen speichern
Erstellung der ersten Sicherung
Nachdem die grundlegende Konfiguration abgeschlossen ist, können Sie mit der ersten Sicherung beginnen. Wählen Sie im oberen Menü den Punkt Sicherung / Wiederherstellung. Klicken Sie in der Box „Nächste geplante Sicherungen:“ auf den Button „Jetzt sichern“.
Es öffnet sich ein Konfigurationsfenster, in dem Sie festlegen können, welche Inhalte gesichert werden sollen – die Datenbank, hochgeladene Dateien oder den gesamten wp-content-Ordner (Themes, Plugins, Uploads). Sobald Sie die gewünschten Optionen ausgewählt haben, klicken Sie erneut auf „Jetzt sichern“.
Die Sicherung Ihrer Webseite startet nun. Die Dauer dieses Vorgangs hängt von der Größe Ihrer Website und der Servergeschwindigkeit ab und kann von wenigen Sekunden oder Minuten bis hin zu mehreren Stunden variieren. Nach erfolgreicher Sicherung finden Sie die gespeicherten Daten auf Ihrem Server im Verzeichnis /wp-content/updraft/.
Einspielen der Sicherung
Als nächstes laden wir die erstellten Sicherungsdateien von unserem Server herunter und speichern sie an einem sicheren Ort.
Das Namensschema der Backups ist wie folgt aufgebaut:
- Datum der Sicherung steht am Anfang
- Name der Website, wie er in WordPress unter „Allgemein“ definiert ist, folgt danach
- Anschließend ein zufälliger Hash, gefolgt von der Bezeichnung des jeweiligen Inhaltsbereichs aus dem wp-content-Verzeichnis:
- DB → die Datenbank
- other → sonstige Verzeichnisse im wp-content Ordner
- plugins → installierte Plugins
- themes → installierte Themes
- uploads → hochgeladene Medien wie Bilder, PDFs etc.
Zum Wiederherstellen eines Backups empfiehlt sich eine frische WordPress-Installation.
Nun können wir die Sicherung in unsere neue WordPress-Installation übernehmen. Installieren Sie dazu – wie bereits weiter oben beschrieben – erneut das Plugin UpdraftPlus. Navigieren Sie im oberen Menü zum Punkt Sicherung / Wiederherstellung und scrollen Sie ganz nach unten zu Bestehende Sicherungen. Klicken Sie dort unter Weitere Aufgaben auf Sicherungsdateien hochladen. Wählen Sie anschließend die zuvor heruntergeladenen ZIP-Dateien aus und laden Sie diese hoch.
Je nach Dateigröße und Hostinganbieter kann es vorkommen, dass der Upload über den Browser nicht möglich ist. In diesem Fall müssen Sie die Sicherungsdateien per FTP in das Verzeichnis /wp-content/updraft/ hochladen. Falls dieser Ordner noch nicht existiert, legen Sie ihn einfach an. Nachdem Sie die Dateien per FTP übertragen haben, klicken Sie erneut unter Weitere Aufgaben auf den Punkt Lokalen Ordner erneut nach Sicherungs-Set durchsuchen.
Jetzt sollte Ihre Sicherung angezeigt werden und Sie können mit dem Wiederherstellen beginnen.
Zum Schluss klicken Sie auf Wiederherstellen. Es öffnet sich ein Konfigurationsfenster, in dem Sie auswählen können, welche Inhalte wiederhergestellt werden sollen. In unserem Fall wählen wir alle Verzeichnisse aus.
Im nächsten Schritt werden Sie gefragt, ob Sie die Datenbank migrieren möchten. Das ist notwendig, wenn sich die URL Ihrer Webseite geändert hat, zum Beispiel beim Umzug auf eine neue Domain oder in eine Testumgebung. In diesem Fall müssen bestimmte Einträge in der Datenbank angepasst werden, damit WordPress korrekt funktioniert. UpdraftPlus übernimmt diese Anpassungen automatisch für Sie – setzen Sie dazu einfach den Haken ganz unten im Fenster.
Zum Schluss klicken Sie erneut auf Wiederherstellen, und die Sicherung wird eingespielt. Das war’s – Ihre WordPress-Seite ist jetzt erreichbar, und Sie haben erfolgreich eine Testumgebung eingerichtet oder Ihre Seite umgezogen.