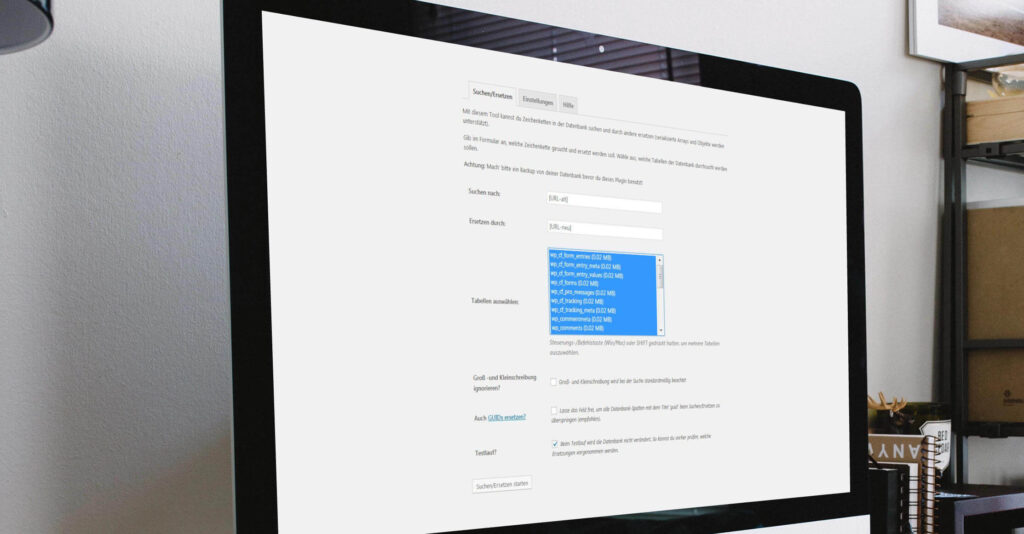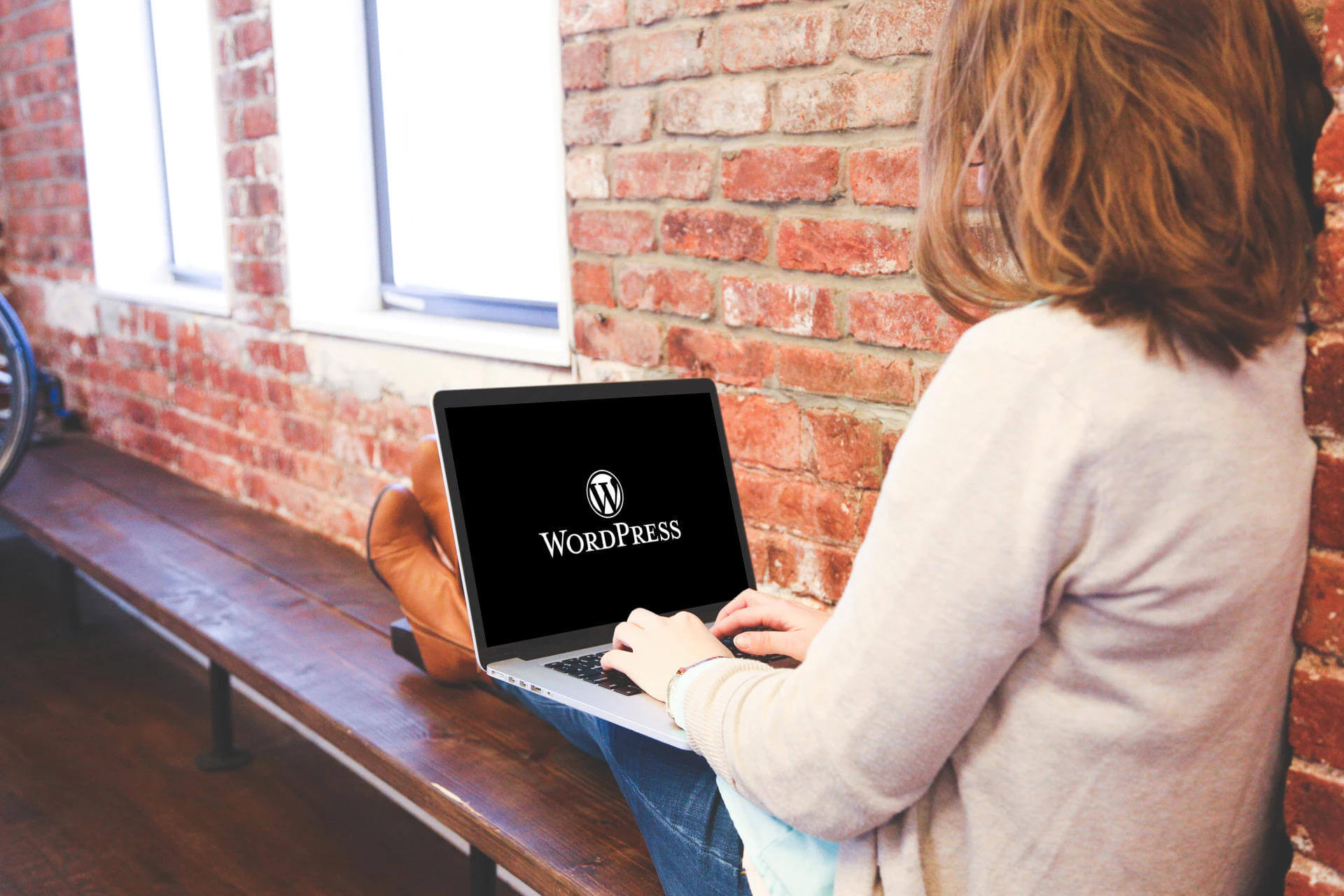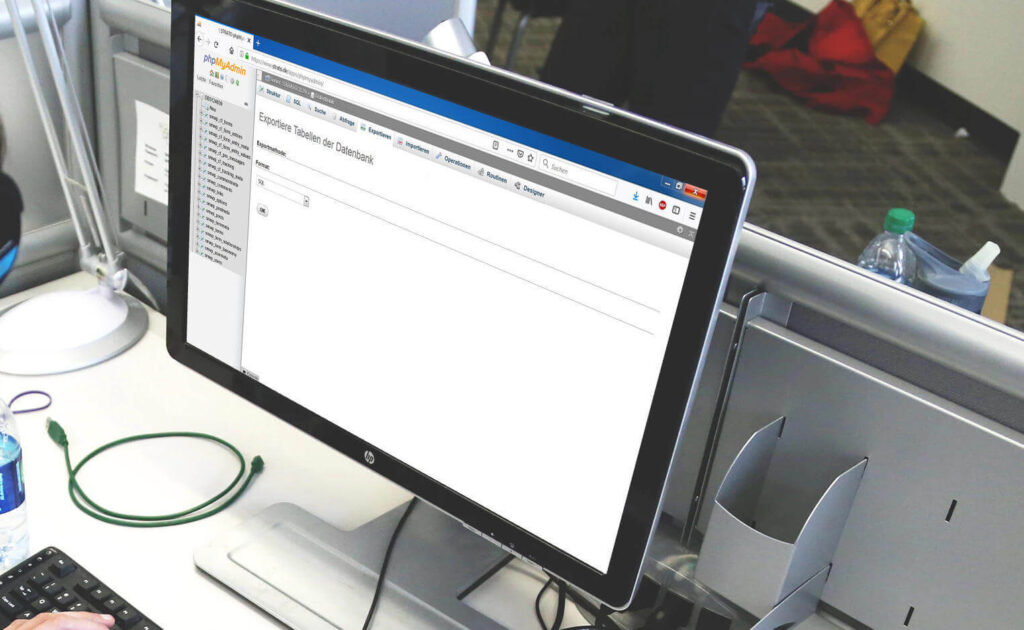In 4 Schritten zur WordPress Testumgebung des eigenen Projektes
Datenbank und Filesystem
In sehr vielen Anwendungsfällen bietet es sich an, vor einem GoLive alle Funktionen und Plugins in einer Testumgebung zu realisieren, damit Fehler und Problem frühzeitig erkannt werden können. Nachfolgend führen wir step by step durch die Einrichtung einer voll funktionsfähigen Testumgebung.
In Vorbereitung der WordPress Testumgebung sollte zuerst eine Kopie von sämtlichen Daten (Datenbank & Filesystem) angelegt werden. Hierfür kann ein Backuptool wie z.B. Updraft Plus genutzt werden. Wer kein Plugin installieren möchte, kann die Datenbank über PHPMyAdmin exportieren und die Daten mit einem FTP Programm runterladen.
„Wichtig ist, dass die Datenbankeinstellungen geändert werden, sonst greift die Testinstallation auf die Datenbank der Live-Webseite zu.“
Testumgebung vorbereiten
Die Testumgebung benötigt eine eigene URL – dafür bieten sich Subdomains an (z.B. test.ihredomain.de). Die Subdomain, ein eigener Ordner im Webspace und eine Datenbank müssen zuvor beim entsprechenden Hostinganbieter eingerichtet werden. Die Konfigurationsdaten der neuen Datenbank sollten am besten direkt in die wp-config.php der Testinstallation eingetragen werden – so kommt es später zu keinem ungewollten Abspeichern in der Datenbank der Live-Webseite.
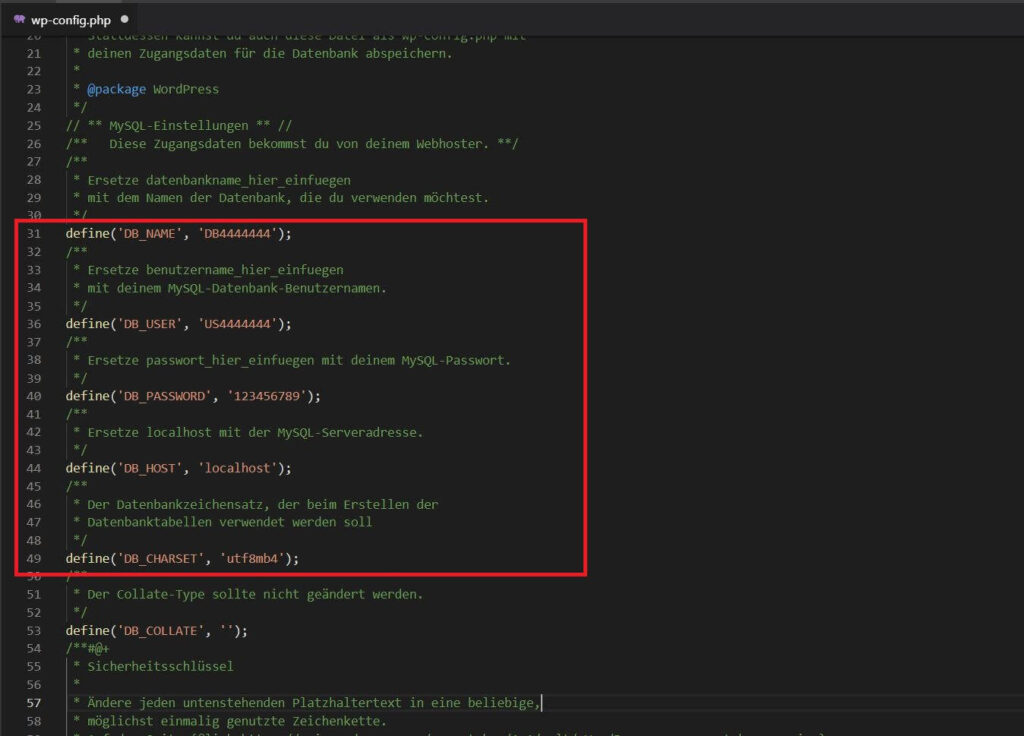
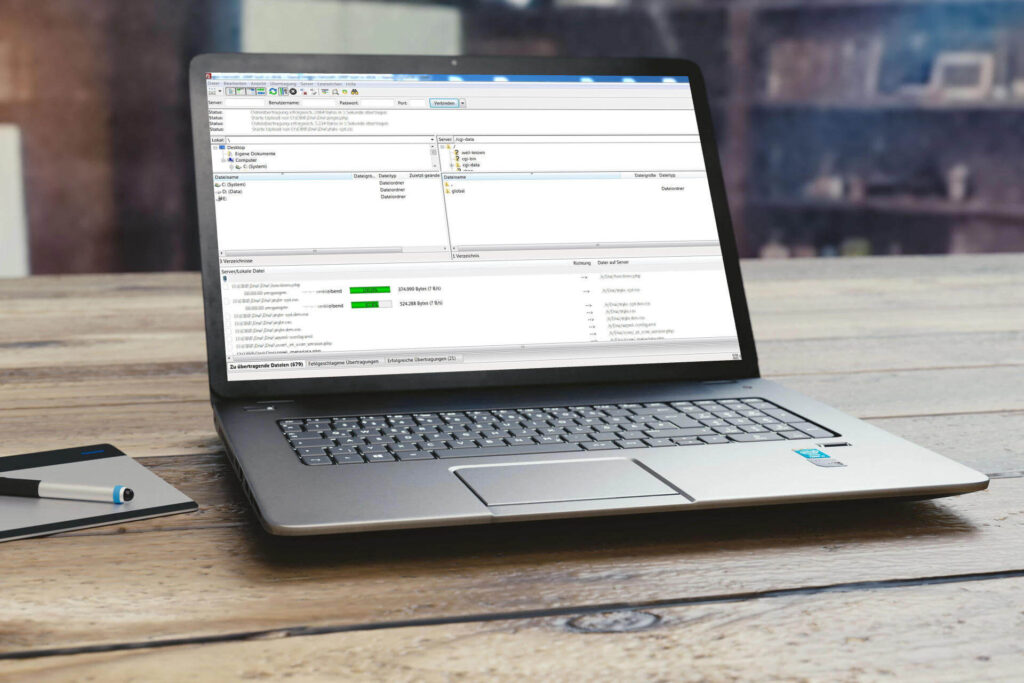
Daten einspielen
In diesem Schritt müssen die kopierten Daten (siehe Schritt 1) in den neuen Ordner im Webspace hochgeladen werden. Als nächstes wird der Datenbank-Dump in die neu angelegte Datenbank importiert. Nach dem erfolgreichen Import der gesamten Daten sollte man unbedingt nochmal prüfen, ob die richtige Datenbank in der wp-config.php eingetragen ist (siehe Schritt 2).
Daten einspielen
Im letzten Schritt müssen die Einträge „siteurl“ und „home“ in der Testdatenbank angepasst werden – diese sind in der Datenbanktabelle „options“ zu finden. Hier wird die URL der Webseite mit der URL der Testumgebung ausgetauscht (z.B. ihreurl.de in test.ihreurl.de). Im Anschluss sollte man die Datenbank auf „feste“ URLs durchsuchen lassen und ebenfalls die URL mit der Ihrer Testumgebung ersetzen lassen. Wer diesen Vorgang nicht in der Datenbank machen will, kann WordPress-Plugins wie z.B. „Better Search Replace“ nutzen.
Fertig ist Ihre WordPress Testumgebung!